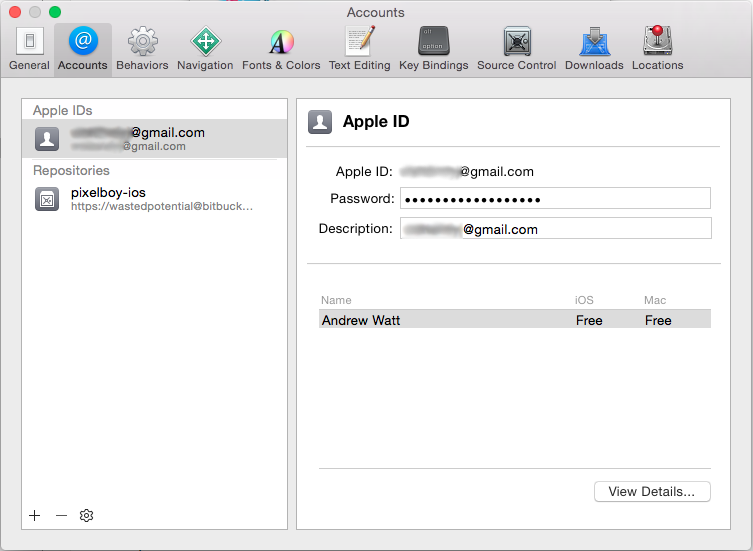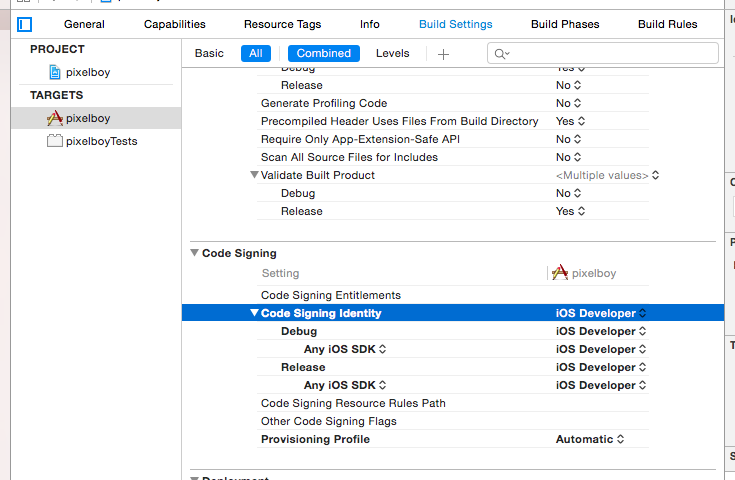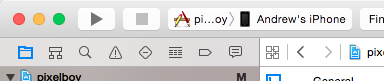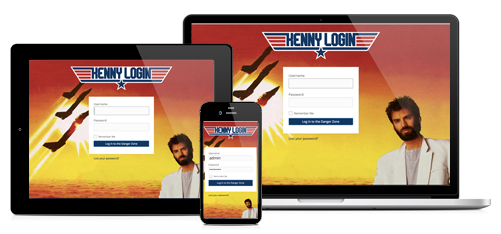I recently had to install a copy of my wordpress site on localhost so I could test an upgrade without risking my live site. I used to do this a lot, but I’d forgotten the steps, so after I figured it out (again), I thought I should write it down…
Before starting: I moved my site to localhost. I run PHP/MySQL on localhost with XAMPP. I’m not going to provide a lot of details on every step. If you don’t know how to use XAMPP or phpMyAdmin, you’ll need to figure that out.
Step 1: Back everything up! Download all of your live site files to a local folder. Also, export your database. I export my database from the live site’s phpMyAdmin. Save the site files and database export somewhere that you won’t touch it. This is your fail-safe, just in case something really bad happens.
Step 2: Download all of your site files again. Yes, you COULD copy them from step 1, but that violates the principle of not touching your backup, so I don’t recommend it.
Step 3: Export your live site database again. You can copy your export from Step 1, but I think it’s a bad idea.
Step 4: Copy all of your site files to the new server. In my case, I created a wp_test folder in localhost/htdocs and pasted them in there.
Step 5: Open the wp-config.php file in in a code editor. It has info you’ll need for the next steps.
Step 6: Create a database on the new server. I did this through phpMyAdmin on localhost. This will be easier if you can give the new database the same name as the original (refer to DB_NAME in your wp-config file). If that’s not possible, don’t sweat it.
Step 7: Create a user for the new database. If possible, reuse the same user name and password as the old site (DB_USER and DB_PASSWORD in wp-config). Again, if your server won’t let you use these values, it’s no big deal. Generally, the hostname should be set to localhost. Since I was doing this on localhost, I gave the user full privileges, but if you’re moving it to another domain, you may need to be more careful about the privileges on your user. You can check the user account on the live site to see what permissions the user should have.
Step 8: Import the file from Step 3 into your new database.
Step 9: You need to open your wp_options table in the new database and modify the following entries:
- site_url: change it to your new url. In my case: http://localhost/wp_test
- home: same value as site_url
Step 10: If you were able to reuse your database and user info, you should be able to go to the site now. If you had to use a different user or database, change the values in your wp-config file to match the new values.
Step 11: You may need to fix some folder permissions tor things like image uploads to work correctly. Again, check the live site folder permissions for reference. NEVER use 777 permissions. 755 permissions should be what you need. That should do it! Check that you can click around your site and go to the admin panel. Things to watch out for:
- Error establishing a database connection – means that your credentials in wp-config don’t match your actual user OR your MySQL server isn’t actually running.
- 404s on the pages – see this post.
- Pay attention to the URLs of the pages and admin panel. If you didn’t do step 9 correctly, it might direct you back to your original live site. It’s important to make sure you’re not on the live site before making changes.
Let me know if I missed anything important in the comments!